
Unable to upload Lumise plugin on Wordpress dashboard
There are several possible reasons for uploading a faulty plugin. The following are typical reasons:
1. Confusion between "All files & documentation" and "Installable WordPress file only"
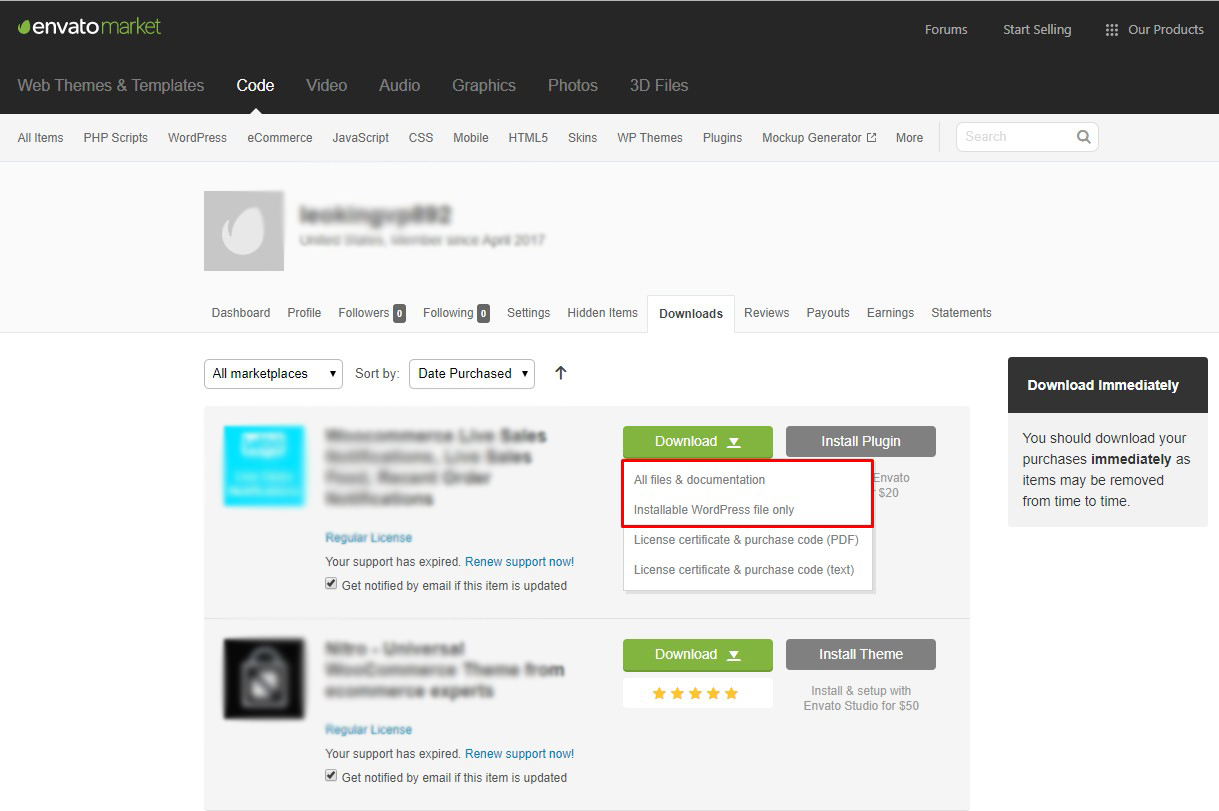
If you click on the "All files & documentation" option you have to extract the package. You can see lumise.zip plugin on that folder. You will use that file to upload in Wordpress admin panel.
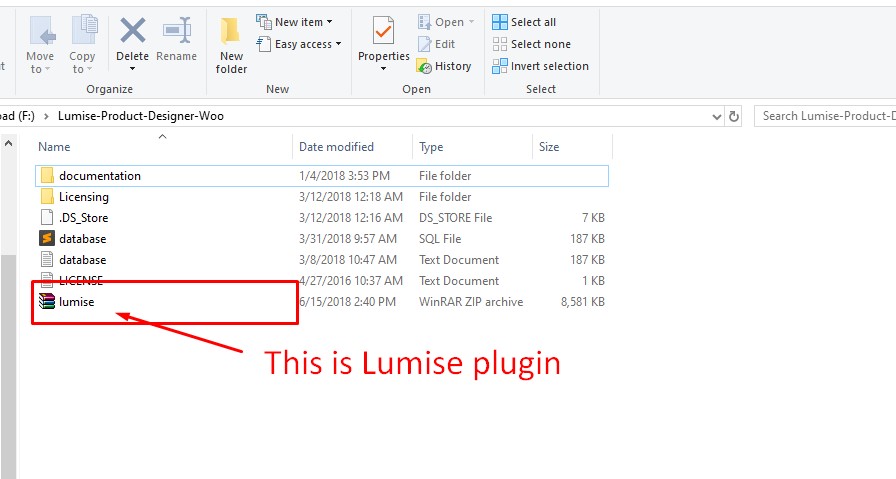
If you click on the "Installable WordPress file only" option you can upload it in Wordpress dashboard.
2. File Size Limits Are Exceeded
Memory isn’t the only thing that can be pushed to its limit when uploading a new WordPress plugin. You may also find that the allowable file size is exceeded.
To fix this maximum upload limit, you’ll need to do so through the control panel. Access your directory using either FTP or a file manager. Once you’re in there, locate the wp-admin folder.
Do you see a php.ini file? If not, you’re going to have to create one.
Once you have the php.ini file open, look for a section that mentions “filesize”. If it exists, you’ll want to overwrite it with the following code. If it doesn’t, then enter the following lines of code into the file:
post_max_size = 2000M
memory_limit = 3000M
file_uploads = On
max_execution_time = 18000
This will give you some more leeway in how large your plugin files can be. If you’re still experiencing problems with this error, read through Jenni McKinnon’s guide on how to increase the maximum upload limit.
3. Memory Limits Are Exceeded
I touched on this error recently when I talked about the server issues that affect WordPress. Basically, this happens when your web hosting PHP memory limit is too low to process the installation.
The error will say something like, “Fatal error: Allowed memory size of _______ bytes exhausted…” If you see this memory error, it’s easy to fix.
Log into the control panel of your site and open your preferred file editor: FTP or file manager. In the root directory, you’ll find your wp-config.php file. Click on the edit button and add the following line of code:
define( 'WP_MEMORY_LIMIT', '256M' );
Since the default memory limit is usually 64M, this will significantly increase it and help you get your plugin installed without issue.
If it still does not work please open a support ticket. We will help you check it. Thank you!

